Hilfe zu den Tests und Videos
Hier findest du die Antworten auf die häufigsten Fragen:
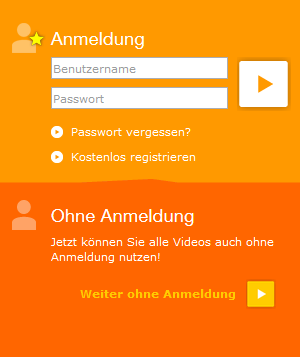
Du kannst alle Online-Tests kostenlos und ohne Anmeldung nutzen - einfach „Ohne Anmeldung“ auswählen und sofort loslegen.
Wenn du allerdings möchtest, dass dein Lernstand gespeichert wird oder du dich schon einmal angemeldet hast, dann wähle „Anmeldung“.
Bist du zum ersten Mal hier und möchtest du dich registrieren, dann klicke auf "Kostenlos registrieren" und gib im Anmeldefenster deine E-Mail-Adresse und ein Passwort an.
Du erhältst im Anschluss umgehend eine Aktivierungs-E-Mail in dein Postfach. Bitte klicke in der Mail auf den Aktivierungs-Link, um die Registrierung abzuschließen.
Danach kannst du dich mit deiner E-Mail-Adresse und deinem Passwort anmelden.
Der Schutz und die Sicherheit deiner personenbezogenen Daten ist für uns von großer Bedeutung. Wir nutzen und verarbeiten deine personenbezogenen Daten nur soweit uns eine Rechtsvorschrift dies erlaubt. Alle Details hierzu kannst du in der Datenschutzerklärung nachlesen.
In der "Titelübersicht" kannst du alle Bücher und dazugehörigen Tests, Audios oder Videos sehen. Um die Übungen freizuschalten, benötigst du nun keinen Buch-Code mehr, sondern musst nur dein Buch auswählen.
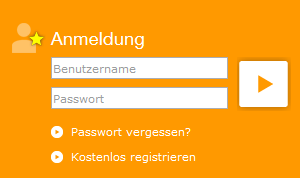
Solltest du dein Passwort vergessen haben, kannst du es unter "Passwort vergessen" auf Anmeldeseite zurücksetzen.
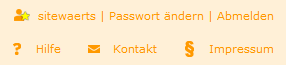
Wenn du angemeldet bist, kannst du mit Klick auf "Passwort ändern" rechts oben im Fenster dein Passwort jederzeit ändern.
Die Tests entsprechen den Inhalten im Buch. Ähnlich wie im Buch werden die Tests in Kapiteln und z.T. auch in Unterkapiteln thematisch gruppiert.
Zu allen Eingaben in den Tests erhältst du Rückmeldungen, ob sie richtig oder falsch waren und wie die richtige Lösung lautet.
Klicke nach jeder Übung auf "Prüfen" ![]() , damit deine Ergebnisse gespeichert werden.
, damit deine Ergebnisse gespeichert werden.
Mit Klick auf "Prüfen" ![]() siehst du,
was du richtig und was du falsch gemacht hast.
siehst du,
was du richtig und was du falsch gemacht hast.
Bei einigen Tests erhältst du direkt nach der Eingabe Rückmeldung, z.B. bei Galgenmännchen und Memory.
Eine ausführliche Beschreibung aller Übungstypen und wie diese funktionieren, findest du hier.
Deine Ergebnisse siehst du, wenn du die Übungen eines Kapitels jeweils mit
"Prüfen" ![]() beendet hast und am Ende auf die Inhaltsübersicht
beendet hast und am Ende auf die Inhaltsübersicht ![]() klickst. Dort klickst du auf "Dein Ergebnis"
und kannst dir dann mit Klick auf
klickst. Dort klickst du auf "Dein Ergebnis"
und kannst dir dann mit Klick auf
![]() die Lösung anzeigen lassen.
die Lösung anzeigen lassen.
Beachte: dein Lernstand der Übungen wird nur gespeichert, wenn du angemeldet bist. Melde dich an, wenn du das möchtest!
An diesen beiden Balken erkennst du deinen Lernstand.
Der grüne Balken zeigt, wie viel Prozent der Tests richtig gelöst wurden. Der blaue Balken zeigt, wie viel Prozent der Tests du schon bearbeitet hast.
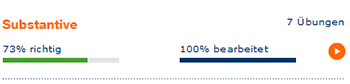
Du kannst deinen Test jederzeit unterbrechen und später weitertesten. Dein Lernerfolg (% richtig und % bearbeitet) wird dann gespeichert. Wiederholst du den Test später, wird dein Lernerfolg aktualisiert.
Damit alle Ergebnisse der Übungen, die du gemacht hast, auch
gespeichert werden, musst du sie mit "Prüfen" ![]() abschließen. Du kannst jederzeit unterbrechen
und danach dort weitermachen, wo du aufgehört hast.
abschließen. Du kannst jederzeit unterbrechen
und danach dort weitermachen, wo du aufgehört hast.
Ja, mit Klick auf "Nochmal" ![]() kannst du jeden Test beliebig oft wiederholen. Mit
"Vorwärts"
kannst du jeden Test beliebig oft wiederholen. Mit
"Vorwärts" ![]() kannst du jederzeit eine Übung im Test überspringen und mit
"Zurück"
kannst du jederzeit eine Übung im Test überspringen und mit
"Zurück" ![]() zur vorherigen Übung gelangen.
zur vorherigen Übung gelangen.
Achtung: Wenn du eine Übung im Test mit "Prüfen" ![]() beendet hast, fließt das Ergebnis in den Lernerfolg ein.
Das Prüfen-Icon
beendet hast, fließt das Ergebnis in den Lernerfolg ein.
Das Prüfen-Icon
![]() ändert sich dann zu
"Weiter"
ändert sich dann zu
"Weiter" ![]() , mit dem man dann zur nächsten Übung kommt.
, mit dem man dann zur nächsten Übung kommt.
Bei diesen Aufgaben ist nur eine Antwortmöglichkeit richtig - klicke diese an. Wenn du dich anders entscheidest, klicke einfach eine andere Antwort an - deine erste Eingabe wird dann gelöscht.
Bei diesen Aufgaben können eine, aber auch mehrere Antworten richtig sein. Klicke alle richtigen Antworten an. Wenn du eine bereits markierte Antwort erneut anklickst, verschwindet die Markierung wieder.
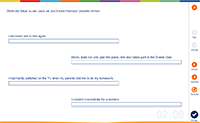
Schreibe den richtigen Text in die Lücken. Es gibt nur eine richtige Antwort. Es können auch mehrere Lücken in einem Satz vorkommen. Oder du musst einen ganzen Satz eingeben.
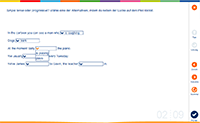
Hier stehen zwischen zwei und mehr Antworten im Drop-down-Menü zur Auswahl. Klicke auf den blauen Pfeil und du siehst alle Antwortmöglichkeiten. Wähle nun die richtige davon aus.
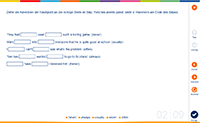
Es stehen verschiedene Antwortelemente zur Verfügung. Ziehe das richtige Element in die Lücke. Es gibt nur eine richtige Antwort.
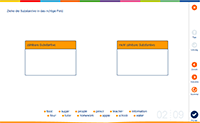
Hier sollst du verschiedene Elemente sortieren. Klicke dazu auf das Textelement und ziehe es mit gedrückter Maustaste in das passende Kästchen. Wenn du dir nicht sicher bist, kannst du die Elemente später noch umsortieren.
Bei manchen Zuordnungsübungen werden mehrere Textelemente einer Box zugeordnet. Auch hier kannst du die Elemente noch neu zuordnen, sofern du noch nicht auf "Prüfen" gedrückt hast.
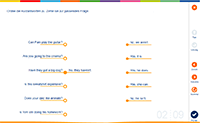
Bei diesem Übungstyp sollst du zwei Satzteile miteinander verbinden, zwei Sätze einander zuordnen oder auch Satzteile oder Sätze mit Bildern verbinden. Klicke dazu auf das rechte Element und ziehe dieses zum passenden Element auf der linken Seite. Du kannst die Elemente jederzeit neu verbinden oder wieder zurückziehen.
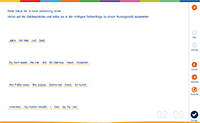
Hier sollst du verschiedene Wortelemente zu einem richtigen Satz sortieren. Klicke auf das Element und ziehe es in die richtige Position. Wenn du dir nicht sicher bist, kannst du die Elemente später noch umsortieren.
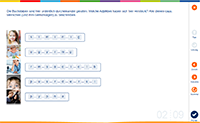
Bringe die Buchstaben in die richtige Reihenfolge. Klicke auf die einzelnen Buchstaben und ziehe diese in die richtige Position. Wenn du dich vertan hast, kannst du die Buchstaben jederzeit umsortieren.
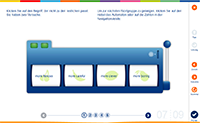
Ein Wort passt nicht in die Reihe - klicke es an.
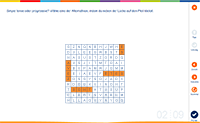
Finde die gesuchten Begriffe im Wortgitter. Klicke jeweils auf die einzelnen Buchstaben des Begriffes und bestätige den kompletten Begriff mit der Eingabetaste. Die Wörter können waagrecht, senkrecht und diagonal versteckt sein.
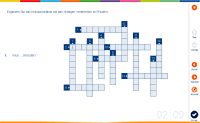
Klicke auf eine Zahl im Kreuzworträtsel - welches Wort wird gesucht? Schreibe die Lösung in die entsprechenden Felder.
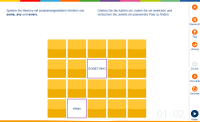
Spiele Memory! Drehe eine Karte um, indem du sie anklickst und versuche die passende Karte zu finden.

Klicke auf die Buchstaben und versuche den gesuchten Begriff zu finden.
Für Sonderzeichen, die du nicht direkt über die Tastatur eingeben kannst, nutze bitte die bekannten Tastenkürzel, die du über den Nummernblock eingeben kannst ( z.B. ñ = Alt+164).
Die Darstellung der Tests ist auf die Bildschirmauflösung 1024 x 768 optimiert. Unter Windows kann über die Taste F11 beim Microsoft-Internet-Explorer und bei Firefox in den Vollbild-Modus (und mit F11 ebenfalls wieder zurück) geschaltet werden.
Zu den Videos gelangst du per QR-Code über dein Smartphone oder per Online-Link über deinen PC. In deinem kompaktWissen-Buch sind alle Themen zu denen es Lern-Videos in diesem Portal gibt mit einem QR-Code gekennzeichnet. Einfach QR-Code einscannen oder den Online-Link über den Browser eingeben, registrieren, Buch-Code eingeben und Videos anschauen.
Klicke auf das Video oder den Play-Button unterhalb dem Video-Bildschirm. Sollte das Video noch nicht starten musst du ggf. noch deinen Buch-Code eingeben.
Bei neuen Browsern wird kein Video-Player benötigt.
Das Video startet automatisch nachdem du das
Abspielsymbol geklickt hast.
Bei älteren Browsern (z. B. IE8) ist ein aktuelles
Flash-Plugin (Adobe) notwendig. Der aktuelle
Flash-Player steht zum kostenlosen Download
unter http://get.adobe.com/de/flashplayer/
bereit.
Du kannst von der Browseransicht in den Vollbildmodus wechseln. Klicke dazu auf den Vollbild-Button unterhalb dem Video-Bildschirm. Möchtest du den Vollbildmodus wieder zurück in die Browseransicht umstellen, drücke die Esc-Taste.
Die Lautstärke kannst du über den Lautsprecher-Button unterhalb des Video-Bildschirms regeln oder über den Lautstärkeregler deines Lautsprechers.
Das Video kann nur über dieses Portal abgespielt werden. Ein Speichern des Videos auf deinem Computer ist nicht möglich.
Die Ladegeschwindigkeit eines Videos hängt von deiner Internetverbindung ab.
Am Ende eines jeden Videos bekommst du eine kurze Zusammenfassung des Themas als Abschlussbildschirm. Du kannst diesen Bildschirm als "Spickzettel" in dein Heft kleben oder vor einer Klassenarbeit noch mal kurz anschauen. Dazu lässt du das Video bis zur entsprechenden Stelle laufen und machst dann einen Screenshot, indem du auf "Druck/S-Abf" auf deiner Tastatur drückst. Jetzt kannst du ein Bild- oder Textverarbeitungsprogramm öffnen und mit Strg+v dort einfügen. Über das Druckermenü kannst du deinen "Spickzettel" nun ausdrucken.
Zu den Audios gelangst du per QR-Code über dein Smartphone oder per Online-Link über deinen PC. In deinem Buch sind alle Aufgaben zu denen es Audio-Dateien gibt, mit einem QR-Code gekennzeichnet. Einfach QR-Code einscannen oder den Online-Link über den Browser eingeben, registrieren, Buch-Code eingeben und Audios abspielen.
Die Lautstärke kannst du über den Lautsprecher-Button des Audio-Players regeln oder über den Lautstärkeregler deines Lautsprechers.
Das Audio kann nur über dieses Portal abgespielt werden. Ein Speichern der Audio-Datei auf deinem Computer ist nicht möglich.
Wir empfehlen, immer eine aktuelle Browserversion zu verwenden. Wenn du mit einem älteren Browser arbeitest, kann es passieren, dass du einige Funktionen nicht mehr verwenden kannst.
Nachstehend die Liste der von uns unterstützten Browser:
- Microsoft Internet Explorer ab Version 8
- Firefox, Chrome, Safari Opera, - neueste Version
Javascript muss aktiviert sein, und Cookies und CSS müssen akzeptiert werden.
Stand: Februar 2016